Why this all the fuss about the Control Panel?
My question started with this enigma: Why is everybody looking for control panel? And why is it so important to find Control Panel? What effects has it brought in Windows 10?
So lets start with opening up this puzzle one piece at a time.
What is Control Panel?
Control Panel is the underground basement room which has all the controls and functions of the whole building. And one can monitor and manipulate all the things by sitting in that little room. Its in fact a really powerful room. Control Panel is featured as that room in this movie we call the Windows. So in simple words, all the switches and power buttons are managed by Control Panel. All your softwares, all the secuirty of Windows, your computer controls, keyboard, mouse, speakers, printers, disk space, visual display properties and several other functions are controlled by a single entity known as Control Panel.
Control Panel in Windows 10?
As Microsoft updated and moved to newer operating system, the Windows 10. Things got a little changed. The interface changed drastically. The new tile appearance was inoculated. It was good looking and smooth. But it wasn't so user-friendly. And to look for things you needed was a tiresome work for the old users. So, soon it become useless and Microsoft had to remove it to get back to their normal appearance. The tile appearance is still there as you can see in the Windows Start Menu. Much like that the problem was finding Control Panel was gruesome.
Where to find Control Panel in Windows 10?
Click the above image link. Go to our YouTube channel at YouTube.com/user/screwsoftchannel and look for the video tutorial.
I have mentioned six methods of approaching control panel in Windows 10. They are easy and good to go.
Here is the list of those methods.
How to open Control Panel in Windows 10
Method 1: Open it in the Start Menu.
Method 2: Go to Control Panel through the Settings.
Method 3: Open control panel via Action Centre
Method 4:Open the program via Run.
Method 5: Open Control Panel through Windows PowerShell.
Method 6: Open the app by Command Prompt.
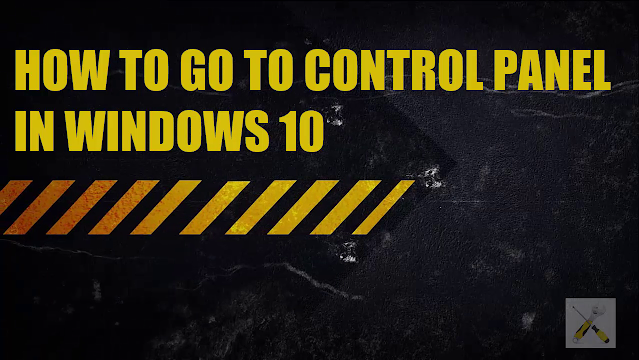
No comments:
Post a Comment